
Windows Spotlight Wallpaper as Login Screen Background in Windows 11 Enable Windows Spotlight Pictures on Lock Screen in Windows 11Īfter that, sign-out or lock your Windows 11 PC to see sign-in screen picture. Here, select “ Windows Spotlight” from Personalize your lock screen drop-down. So, go to Settings > Personalization > Lock screen in Windows 11. Windows Spotlight Wallpaper as Login Screen background in Windows 10 Windows 11:įollow same path in Windows 11 as well. You will see Windows Spotlight image on both lock screen and login screen background.

Enable Windows Spotlight in the Background in Windows 10Īfter that lock your Windows 10 PC by pressing Windows + L shortcut key combination. It will display Windows Spotlight images on lock screen and login screen in your Windows 10. Here select “ Windows Spotlight” from Background drop-down. Go to Settings > Personalization > Lock screen again. Follow these steps for Windows 10 and Windows 11. Now, after enabling login screen background, we can set Windows Spotlight images as sign-in screen background. Step 2: Use Windows Spotlight Images as Sign-in Screen Background Enable “Show Lock Screen Background Picture” in Windows 11 Here, scroll down a bit and enable “ Show the lock screen background picture on the sign-in screen“. Similarly in Windows 11, go to Settings > Personalization > Lock screen. Enable “Show Lock Screen Background Picture” in Windows 10 Windows 11: After that scroll down and enable the toggle for “ Show lock screen background picture on the sign-in screen“.

Go to Settings > Personalization > Lock screen. So, go to Personalization settings and enable it. In order to display background picture on login or sign-in screen in Windows 10 and 11, we need to enable the setting first.
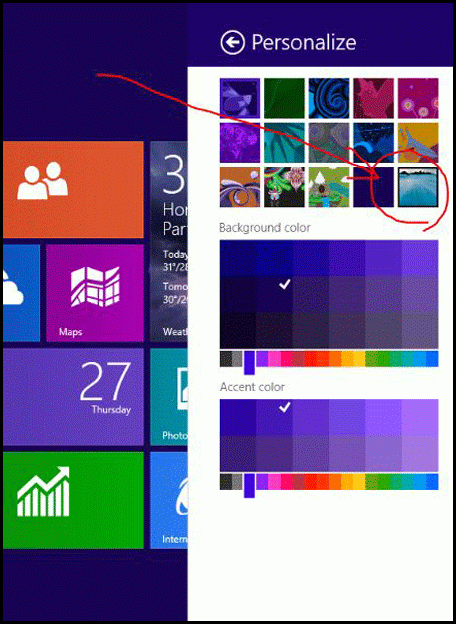

Step 1: Enable Login Screen Picture in Personalization Settings Since the look and feel of Windows 10 is different from Windows 11, so, we will show you steps for both. SEE ALSO: How to Disable Login Screen Background in Windows 10? Change Login Screen Background Picture in Windows 10 and Windows 11 You can even set your custom image as login screen background. You can choose from Windows Spotlight, Picture, Slide Show and Solid color. The best part is that you can choose several available options for login screen background in Windows 10 and 11. But with latest versions of Windows 10 and Windows 11, you can easily do it without any troubles. In earlier versions of Windows, it was quite complicated. Specially to change login screen background picture in Windows 10 and Windows 11. Microsoft has made things quite simple with Windows 10 and Windows 11.


 0 kommentar(er)
0 kommentar(er)
